Map
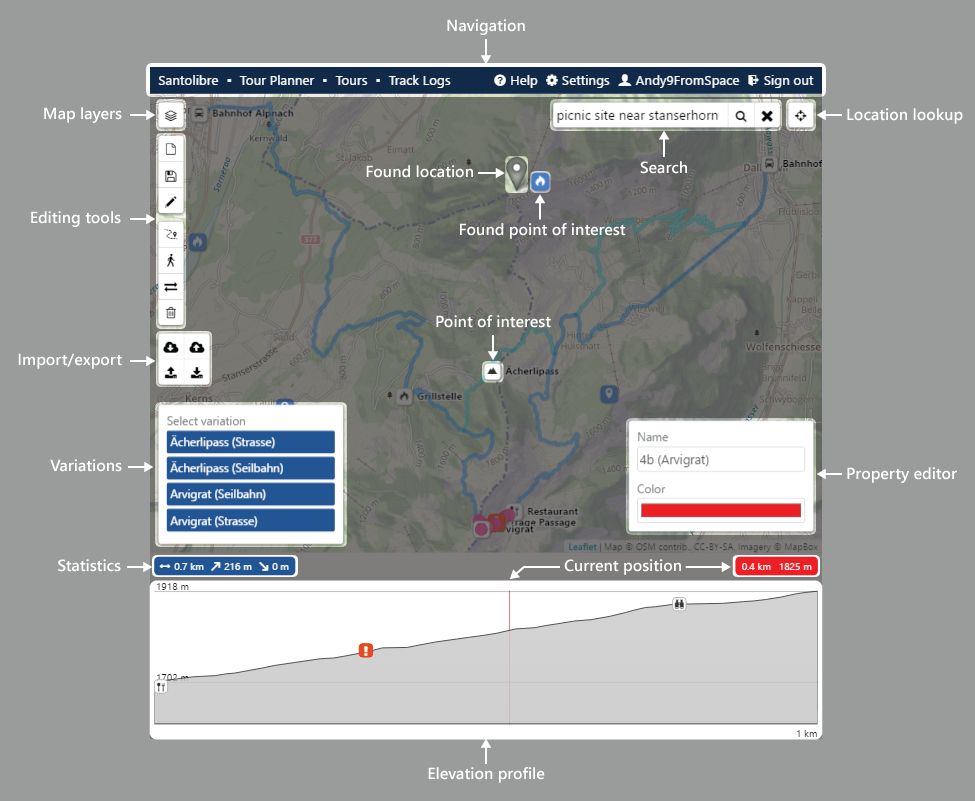
Routing
Cycle through the edit tools until routing is active.
Add or modify a route
- Right-click on the map to open the context menu and select Set route start
- Click on the map to add markers along the intended route
- Click on an existing marker to remove it
- Drag the route or an existing marker to change its course
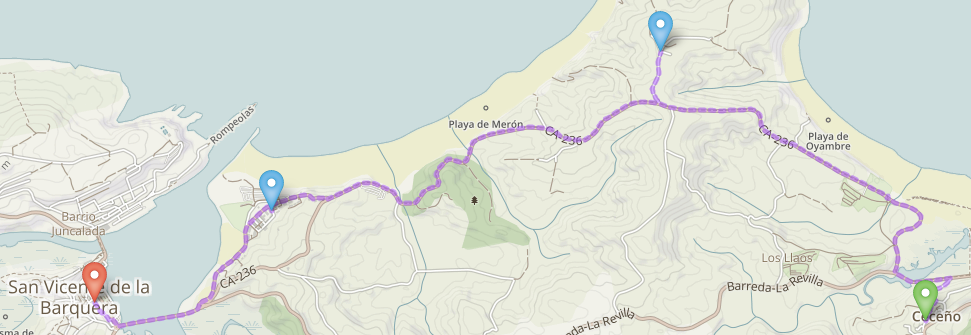
Reverse the current route
Click the reverse button.
Convert the current route to a path
Right-click on the map to open the context menu and then select Convert route to path.
Edit paths
Cycle through the edit tools until path is active.
Add a path
Right-click on the map to open the context menu and then select Add path. Click on the map to add new path nodes. Click on the end node to finish drawing.
Reverse a path
Select a path and click the reverse button.
Combine two paths
Select a path, press the CTRL key and select another path. Click to combine them.
Split a path
Select a path and then select the node where you want to split the path. Click to split the path at this node.
Import path
Right-click on the map to open the context menu and then select Import paths. Select a gpx or sltp file.
Points of interest
Cycle through the edit tools until point of interest is active.
Add points of interest
Right-click on the map to open the context menu and then select Add point of interest.
Import points of interest
Right-click on the map to open the context menu and then select Import points of interest. Select a gpx or sltp file.
Tour metadata, access and storage
Edit title and description
Title and description are useful for information that isn't shown on the map.
Add or remove images
Upload images of your tour and add captions.
Classify the tour
Select the properties that match your tour the best.
Add or modify variations
Start with creating a new variation by entering a name and add path segments to it.
Manage access
Set if and how you want to share your tour.
Load and save tours
Load and save tour data to your local storage or use the cloud for storage.
Search addresses and points of interest
Address search
The closest matching location will be shown as a marker.
POI search at a location
Search queries have to be in the form [What] in/near [Where]. The closest matching location will be shown as a marker and the points of interest as markers.
table tennis in berlin
starbucks in san francisco
POI search on current map
The center of the map will be shown as a marker and the points of interest as markers.
playground, atm, bbq, italian restaurant, cinema etc.
POI search is based on OpenStreetMap features and the following are supported at the moment: sport, amenity, leisure, shop, tourism
The search service source code can be found on https://github.com/Andy9FromSpace/map-search
Point of interest search currently works for Switzerland and in English only and OpenStreetMap data is imported once a month.